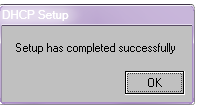Posted by : Unknown
Senin, 27 Juni 2016
Konfigurasi Mikrotik RouterBoard

RouterBoard adalah router embedded produk dari
mikrotik. Routerboard seperti sebuah pc mini yang terintegrasi karena dalam
satu board tertanam prosesor, ram, rom, dan memori flash. Routerboard
menggunakan os RouterOS yang berfungsi sebagai router jaringan, bandwidth
management, proxy server, dhcp, dns server dan bisa juga berfungsi sebagai
hotspot server.
Ada beberapa seri routerboard yang juga bisa berfungsi
sebagai wifi. sebagai wifi access point, bridge, wds ataupun sebagai wifi
client. seperti seri RB411, RB433, RB600. dan sebagian besar ISP wireless
menggunakan routerboard untuk menjalankan fungsi wirelessnya baik sebagai ap
ataupun client. Dengan routerboard Anda bisa menjalankan fungsi sebuah router
tanpa tergantung pada PC lagi. karena semua fungsi pada router sudah ada dalam
routerboard. Jika dibandingkan dengan pc yang diinstal routerOS, routerboard
ukurannya lebih kecil, lebih kompak dan hemat listrik karena hanya menggunakan
adaptor. untuk digunakan di jaringan wifi bisa dipasang diatas tower dan
menggunakan PoE sebagai sumber arusnya.
Mikrotik pada standar perangkat
keras berbasiskan Personal Computer (PC) dikenal dengan kestabilan, kualitas
kontrol dan fleksibilitas untuk berbagai jenis paket data dan penanganan proses
rute atau lebih dikenal dengan istilah routing. Mikrotik yang dibuat sebagai router berbasiskan PC banyak
bermanfaat untuk sebuah ISP yang ingin menjalankan beberapa aplikasi mulai dari
hal yang paling ringan hingga tingkat lanjut. Contoh aplikasi yang dapat
diterapkan dengan adanya Mikrotik selain routing adalah
aplikasi kapasitas akses (bandwidth) manajemen,firewall, wireless
access point (WiFi), backhaul link, sistem hotspot, Virtual
Private Netword (VPN)server dan masih banyak lainnya. Yos
kita langsung saja konfigurasinya
1.
Pada awal konfigurasi di dalam mikrotik biasanya sudah di
beri ip oleh pihak mikrotik agar memudahkan untuk mengkonfigurasinya tetapi
kalau belum ada atau di reset ulang maka konfigurasi tersebut tidak ada, ketika
tidak ada ip tersebut maka kita login menggunakan MAC ADDRESS agar login masuk
ke konfigurasinya lewat winbox. Nah untuk login nya contoh gambar berikut
2.
Untuk memastikan atau kita mau mereset ulang konfigurasinya
maka kita tinggal masuk ke system, lalu pilih reset configuration. Contoh
gambar seperti di bawah
Akan
muncul seperti gambar di bawah, lalu centang semua dan klik Reset configuration.
3.
Ketika
sudah di reset konfigurasinya maka akan keluar sendiri dan meminta login
kembali, setelah login kembali berinama interface agar memudahkan untuk
konfigurasinya. Untuk memberi nama interface tinggal klik menu interface dan
akan terlihat interface mana saja yang digunkan dan yang tidak kalau yang
digunkan akan di beri tanda R, contohnya seperti gambar di bawah
Pertama
berinama interface yang konek ke internet dengan nama inet, interface yang di
gunkan biasanya Ether1. Pertama klik dua kali di ether1 dan berinama inet dan
klik ok kalau sudah di konfigurasi ,seperti gambar dibawah
Ketika
sudah meberinama untuk akses internet maka kita berinama juga di interface yang
ke LAN, yang ke LAN adalah interface ether2 dan ether3. Untuk ether2 kita
berinama lan1a dan untuk ether3 berinama lan1b. contoh gambarnya seperti di
abwah ini
4.
Ketika
sudah memberinama ke pada setiap interface maka beri ip untuk lan1a, kenapa
lan1b tidak di beri ip karena lan1b bisa menginduk/menjadi master port
lan1b ke lan1a. pertama untuk
konfigurasi ip address kita pilih menu ip, address seperti gambar di bawah
Ketika
sudah di klik maka kita muncul address list lalu tombol tambah atau + yang ada
di atas untuk menambahkan ip address, address kita isi dengan ip
192.168.70.1/24 dan interfacenya lan1a, contoh gambarnya seperti di bawah
Untuk
mensetting konfigurasi ip dari akses internet atau interface inet gunakan ip
dhcp client karena untuk di sesuaikan bila mana ip tersebut di ubah dari sumber
internet. Untuk mensettingnya pilih menu ip, dhcp client contoh gambar seperti
di bawah
Ketika
sudah di klik maka kita muncul dhcp client lalu tombol tambah atau + yang ada
di atas untuk menambahkan dhcp cliet, untuk interface kita pilih inet dan klik
tombol ok. Contoh gambr seperti di bawah
Dan setelah
di klik ok maka akan di berikan ip oleh si akses internet dan perhatikan di ip
address maka aka nip muncul dan dekatkan kursor untuk melihat detailnya.
Seperti contoh gambar dibawah.
Lalu coba
test koneksi menggunkan menu New Terminal dan ping ke situs detik.com apakah
replay atau tidak, kalau replay maka konfigurasi dhcp client berhasil. Contoh
gambar seperti di bawah.
5.
Nah
sekarang bagaimana si LAN bisa mengakses internet maka kita gunakan firewall
nat untuk meberikan akses internet kepada LAN. Untuk mengkonfigurasi firewall
nat pilih menu ip, firewall dan klik ok. Contoh gambar seperti yang dibawah.
Ketika
sudah di klik ok maka pilih menu nat yang ada di paling atas lalu klik tanda
tambah atau +, lalu untuk chain pilih srcnat, unutk outinterfacenya pilih
ini(jangan dulu klik ok). Contoh seperti gambar di bawah
Nah ketika
sudah beres di sana pilih menu action dan actionnya pilih masquerade. Conto
gambar seperti di bawah
6.
Lanjutkan
konfigurasi ke dhcp server untuk memudahkan dalam pemberian ip. Pilih menu ip,
dhcp server dan klik. Contoh gambar seperti yang di bawah :
Nah untuk
memudahkan dalam membuat dhcp server makan klik menu dhcp setup, ketika di klik
dhcp setup akan muncul pemilihan interface untuk dhcp server maka pilih dhcp
server interface lan1a klik next.
Contoh gambar seperti di bawah
Setelah di
klik next, ada pilihan dhcp address space kita next saja karena kalau kita ubah
maka kita harus menggunakan CIDR.
Setelah di
klik next, ada pilihan gateway untuk dhcp next saja karena interface ip lan1a
adalah 192.168.70.1 sebagai gerbang penghubungnya kalau di ganti berarti itu
menggunkan CIDR.
Setelah di
klik next, ada pilihan range ip yang akan di berikan ke client itu terserah mau
berapa yang diberikan sesuai kebutuhan nah untuk contoh sperti gambar di bawah
Setelah di
klik next, ada pilihan dns server gunkan saja dns google serperti gambar
dibawah.
Setelah di
klik next, ada pilihan time lease, time lease disini yaitu ketika si client
disconnected maka ada jangka waktu untuk ip si client yang tadi di pinjamkan ke
client, ip tersebut tidak akan di
berikan kepada client lain sebelum dia connect kembali dalam jangka waktu yang
di tentukan. Untuk waktu time lease itu sesuai kebutuhan kalau contoh seperti
gambar di bawah
Kalau
berhasil konfigurasi tersebut akan ada alert seperti gambar di bawah
7.
Untuk
menyinggung pada pemberian ip tadi kenap lan1b tidak beri ip pada pemberian ip
tadi sudah di bahas karena dia akan menginduk ke port master lan1a. untuk
konfigursinya pilih meni interface lalu klik 2 kali di lan1b dan pilih master
port lan1a klik ok. contoh gambar seperi di bawah
Kalau
berhasil maka di interface lan1b akan menjadi RS. Contoh gambar seperti di
bawah
Untuk
pengujian di computer lan1b setting dhcp pada pemberian ip tersebut, lalu lihat
apakah di dapat ip atau tidak kalau dapat maka konfigutasi berhasil. contoh
gambar seperti di bawah
8.
Lalu
setting wlan1 untuk mensettingnya pilih menu interface dalan klik 2 kali di
wlan1, pilih menu wirelees di menu paling atas dan konfigurasinya ikuti gambar
di bawah
Lalu klik
ok maka wlan1 tersebut dari yang di beri tanda silang atau X menjadi tidak ada
tanda silang atau X dan klik tanda ceklis untuk mengaktifkan wlan1.
Lalu ketika
ada user yang konek maka akan ada tanda R. contoh gambar di bawah
9.
Ketika
sudah di aktifkan maka beri ip untuk wlan1, untuk pemberian ip sama saja
tahapanya untuk pemberian ip ke lan yang membedakan Cuma port yang digunakan
saja dan ip yang digunkan berbeda. Contoh gambar seperti di bawah
Dan kalau
berhasil makan akan seperti gambar di bawah.
10.
Ketika
sudah di beri ip untuk wlan1 kita buat hotspot, unutk membuat hotspot pilih
menu ip, hotpot. Contoh gambar seperti di bawah.
Lalu akan
mencul hotspot setup seperti gambar di bawah dan klik next saja karena
interface wlan1 yang mau di jadikan hotspot.
Next saja
karena akan otomatis diisikan oleh system.
Sama
halnya dengan dhcp server tadi akan ada range ip yang di berikan ke client itu
tergantung kebutuhan next. Contoh gambar di bawah
Untuk
select Certificate pilih none dan next saja.
Untuk Ip
addresss of SMTP srever next saja. Contoh gambar di bawah
Untuk
konfigurasi DNS gunkan 8.8.8.8 lalu next.
DNS name
kosongkan saja dan next.
Ketika
kofigurasi berhasil akan ada alert seperti di bawah ini dan klik ok.
Untuk
pengujian coba di client konekan ke SSID yang di buat tadi lalu buk browser
masukan ip seperti contoh di bawah, kalau muncul login sepri ini makan
konfigursi membuat hotspot berhasil.
SEKIAN DAN TERIMA KASIH. . . . . . .